
こんにちは、緑風です。
さて今回は!動画編集アプリInshotについての使い方なんかを書いていこうと思います!!
以前から動画の顔を隠すのに使っていたアプリではあったんですが、この間ガッツリこのアプリで編集するのに使ってみてどうやるんだろう?というのが多々あったので自分の備忘録のためにも書いてみようという感じです!
作った動画の記事はこちら。
それでは早速!
Inshotってどんなアプリ?
スマートフォンで使える動画/画像編集アプリです。
基本的には無料で割と使えます。有料版との違いは右下にInshotというロゴが入ってしまうのと、トランジョンとか一部機能がプレミアムになっていて使えないのかな?という感じ。基本的にそこまで凝らなければ無料版だけで全然作れます。
Inshotを使った作った動画がこちら。
といっても全てをそれでやった訳ではなく、動画の取り込みとカット割りはパソコンでやって、10分くらいの動画になったのをエンコードしてスマホに入れてテロップやエフェクトなんかはInshotでやったという感じになります!
midorikaze-9375.hatenablog.com
使える機能
アプリのメイン画面。

動画のところを選択すると新しく作るか前回の続きができるか選べます。
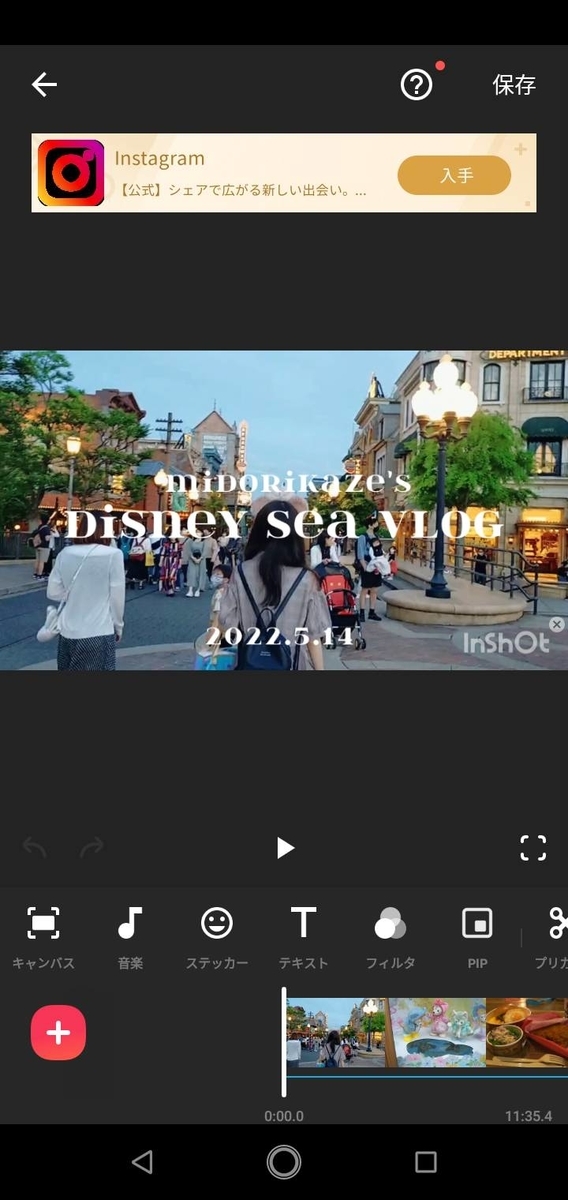
動画の取り込み
下のタイムラインの左にある+を押すと動画や写真が取り込めます。
キャンバス
動画の範囲のサイズ?が選べます。もとの動画のまま(左右がぼかしかけられたりできます)とかYouTubeサイズとかTikTokサイズとか。
音楽
自分で持っている音楽フォルダの他に効果音も入れることができます。多種多様というほどではないですが色んな効果音がもうあって、選ぶと動画に使うことができます。
ステッカー
GIFみたいな動くステッカー(一部有料パック)、絵文字、モザイクを動画に乗せることができます。

動かない絵文字はこんな感じ。もっといっぱいあります。
モザイクは動画の一部分にだけ好きなタイミングで好きな位置に入れることができます!!(ここめっちゃ大事)
私が無料の動画編集ソフトとかアプリとか軽く触ってみて難しいのがモザイクのかけ方がいまいちわからないことなんですよね。動画全体にかかってしまったり、かけたい動画に対して1個しか乗せれなくて小刻みに分割する羽目になったり…。なのでInshotのこの機能はめちゃくちゃありがたい…!!ただモザイクの細かさは変えられないのでちょっと目が荒くて目立つかな……
テキスト
テロップを入れることができるんですが、ありがたいのが自分でダウンロードしてきたフォントを取り込めるんですよね!なのでもしアプリ内にないけどこれが使いたい!ってことがあればスマホにフォントダウンロードして解凍して云々すれば(どうしたか忘れた)使うことが出来ます。
文字は色や影、位置、大きさなど基本的なことやあとはアニメーション(一部有料?)が変えることができます。テロップ選択して編集画面で選びます。
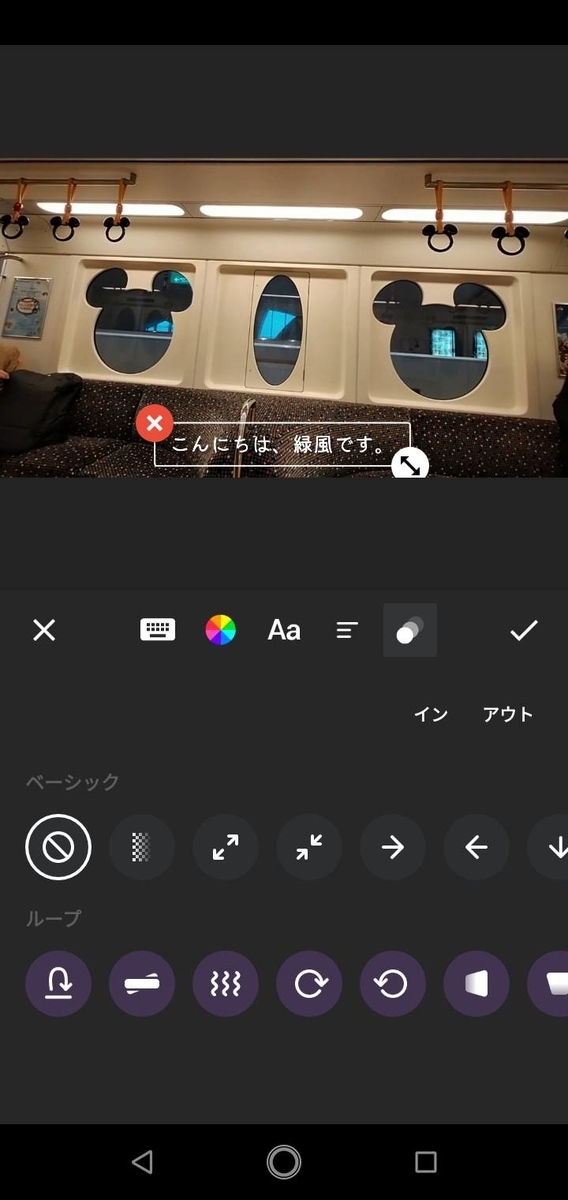
フィルタ
動画に特撮、フィルタ、調整がかけられます。特撮はTikTokとかインスタのストーリーみたいなすごく動くやつ…?かな。フィルタはいろんなのある中から選べて、調整は画像加工みたいに彩度とかを自分で調整できます。
PIP
動画に静止画を乗せる機能。アルバムから写真選ぶだけで画像をのせられます。
私は今回OPの題名とやりたいことリストのテロップ、撮った写真をこれで出しました。文字もテロップにすると文字数とか数多くなっちゃったり好きなフォントが使えない…!ってなるのでそういう時はあらかじめアイビスペイントというアプリで透過PNG作ってそれを出してます。他にも透過PNG作れて文字とか好きにできるアプリなら何でもいいと思います。
プリカット
動画の最初と最後を切るトリミング、間を切って捨てるカット、分割するスプリットができます。スプリットは複数できる機能もあるみたい。これはあまり使いませんでした。
スプリット
動画の分割です。プリカットでもできますがこれは1ボタンでできるので便利。動画の端を持ってカットするのはタイミングが難しいのでバーを動かして分断2か所してから削除するのが一番やりやすかったです。
背景
動画が作りたい動画より小さくて左右にぼかしなんかがかかってしまった時の調整です。ぼかしをかける/かけない、色、グラデーション、パターンが選べます。
速度
動画の速度を変えることができます。
剪る
動画サイズのトリミング(キャンバスとほぼおなじ機能)。
ボリューム
動画の音量の上げ下げ。オーディオ抽出もできるみたいです。
ボイス変更
よくわかんないけど動画内の音声を子供の声や宇宙人みたいな声にできる機能…??TikTokでよくみるやつかな…
交換
動画を別の動画に差し替える機能っぽい。
繰り返す
今選択している動画をもう一つコピーしてくれます。
逆再生
逆再生してくれます。
回転させる
動画を90度ずつ回転させることができます。
フリップ
動画を左右反転します。
フリーズ
選んだバーのところのシーンを数秒止まった画像で入れてくれます。
保存(not出力)
作ってる動画を一時保存したい時は左上の←かホームボタンを押してドラフトを選ぶと下書き保存されます。次に続きをしたいときはホーム画面の動画を押すとこれまでのドラフトが出てくるのでそれを選択すればOK。
動画の位置移動
移動させたい動画を選択して長押しするとほかの動画の一覧が出てくるのでそのまま入れたいところに移動させます。
トランジョン
下のタイムラインの動画と動画の切れ目にある白いまるぽち?を押すとトランジョンが選べます。ただ有料のもあるようで無料で使うには一番上の列だけなのかな…??
動画、音楽のフェードイン/フェードアウト
動画はエフェクトの特撮からフェードを選べばできます。音楽は音楽として挿入されてばそっちから調整できるみたい。
保存(出力)
動画が完成したら右上の保存を押す。画質とフレームレート?を選んで次へ。このへんよくわかんないけど気にせず進んでもいいんじゃないかな…。広告出るので×押してビデオの変換を待ちます。
できないこと/不便なこと
バーに合わせて端っこを調整
パソコンのソフトとかではできる印象があるんだけど、1動画の端っことか今いるバーの位置に合わせてテロップとかの端っこをきれいに合わせられるようにするのがInshotだとできないかな…と思います。なんか端っこが明確にわからなくてずれちゃうんですよね…。なのでいろんなテロップとかをいっぺんにたくさん出したい/消えさせたいってなるとタイミングを合わせるのが難しいかも。
動画が結構重い?
まだこの尺の動画をこれしか作っていないからわからないんですけど10分程度の動画、1GBくらいあったんですよね…さすがに重くないか??詳しくないけど…
使ってみて
まあいろいろできることできないことあってそれはほかのアプリでもあるとは思うんですが、私としては割かし使いやすいアプリだなと思いました。無料であそこまでできるのはすごいと思うし、フォントが自分で入れることができたりモザイクを部分的にかけられたりできるのが私的には高得点かな~と。作りたい動画によって使いたい機能は様々ですが、簡単にVlog作るには愛用していきたいなという感じです!あと何気にオフラインで使えるの、ポイント高い…
おわりに
というわけで今回は動画編集アプリ、Inshotの使い方や機能を紹介してみました!
私自身すべての機能を使ったわけではないのでわからない部分もあったのですが一応わかる範囲で機能を紹介してみたのでどなたかの参考になればうれしいです。
パソコンでしかしていなかったので少し戸惑う部分もあったのですが、直感でもわかりやすく使いやすいアプリだったのでこれからスマホで何か動画編集してみたいんだよなという方はぜひ使ってみてください!
それではまた次の記事で。
